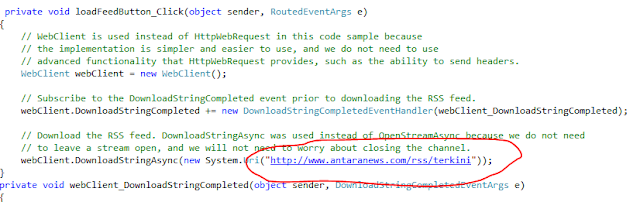Selamat siang kali ini saya akan mencoba menjelaskan tentang pembuatan Splashcreen dari windows phone 8 apps ,
sebelumnya , splashscreen adalah sebuah sesi loading pada saat apps akan segera di mulai , maka apps akan memunculkan gambar sementara , sebenarnya pada windows phone 8 , sudah tidak di butuhkan lagi splashcreen , karena waktu load nya yang sangat cepat , namun sebagai sarana identitas aplikasi maka, ada baiknya seorang developer wp8 membuat splashcreen dari aplikasi mereka
apa saja yang di butuhkan ?
1. PC
2. Software desain
3. Visual Stuido 2012 for windows phone
langkah2 nya adalah sbb :
1. Buat sebuah gambar yang mengidentitaskan aplikasi kalian dengan ukuran 1200 x 800 pixel pada software software pengolah gambar seperti adobe photoshop atau aplikasi lainya
2. Setelah itu save dengan nama SplahscreenImage.jpg lalu taruh di direktori project kalian dengan cara mend drag nya ke visual studio 2012
yap selsai sudah ,
semoga bermanfaat !
Ini Langkahku
Bring Back The Glory Of Islam ,
Kamis, 25 Juli 2013
Membuat Splashscreen Pada windows Phone 8 apps
Label:
aditya mirza,
panorama UI,
splashcreen,
windowsphone,
wp8
Rabu, 24 Juli 2013
Membuat Logo Aplikasi Windows Phone
Selamat Malam , kali ini saya akan mencoba menjelaskan bagaimana cara membuat logo untuk aplikasi windows phone 8 .
pertama tama yang diperlukan adalah
1. PC
2. Mouse (optional)
3. Software Pengolah Gambar cth: Adobe Photoshop
Setelah semua komponen di atas sudah tersedia mari kita pelajari berapa ukuran dari logo yang akan kita buat
1. Ukuran Logo harus 300 x 300 Pixel
2. Diusahakan Bersudut Kotak , karena desain dari wp8 menggunakan modern UI
Mari kita Buat logo nya
1. Buat Logo yang kamu inginkan pada software khusus desain gambar seperti adobe photoshop, paint, atau adobe ilustrator dll, dengan ukuran yang telah di jelaskan sebelumnya yaitu 300 x 300 pixel
2. Save logo kalian dengan format .png
3. Buka project wp8 yang akan kalian tambahkan logo nya
4. pada bagian solution explorer buka appmanifest.xaml lalu pada bagian bawah terdapat Field pengisisan Logo ,
5. Upload logo yang telah kalian buat sebelumnya untuk ukuran small dan medium
setelah itu build kembali project kalian
Selesai Sudah sharing ilmu kali ini , semoga bermanfaat !
pertama tama yang diperlukan adalah
1. PC
2. Mouse (optional)
3. Software Pengolah Gambar cth: Adobe Photoshop
Setelah semua komponen di atas sudah tersedia mari kita pelajari berapa ukuran dari logo yang akan kita buat
1. Ukuran Logo harus 300 x 300 Pixel
2. Diusahakan Bersudut Kotak , karena desain dari wp8 menggunakan modern UI
Mari kita Buat logo nya
1. Buat Logo yang kamu inginkan pada software khusus desain gambar seperti adobe photoshop, paint, atau adobe ilustrator dll, dengan ukuran yang telah di jelaskan sebelumnya yaitu 300 x 300 pixel
2. Save logo kalian dengan format .png
3. Buka project wp8 yang akan kalian tambahkan logo nya
4. pada bagian solution explorer buka appmanifest.xaml lalu pada bagian bawah terdapat Field pengisisan Logo ,
5. Upload logo yang telah kalian buat sebelumnya untuk ukuran small dan medium
setelah itu build kembali project kalian
Selesai Sudah sharing ilmu kali ini , semoga bermanfaat !
Label:
aditya mirza,
Aplikasi,
Logo wp,
RSS feed apps,
sepatu usang,
syahid,
Windows,
windowsphone,
wp8
Sabtu, 20 Juli 2013
Membuat RSS feed Page Sederhana pada Wp8
Selamat Pagi kawan , kali ini saya akan mencoba menjelaskan tentang membuat sebuah RSS feed sederhana pada sebuah Application Page yang ada di windows phone 8
check this out !
1. Buat projek baru di micrsoft visual studio berenjeni windows phone apps
2. Tambahkan Refference System.ServiceModel.Syndycation
caranya , pada bagian solution explorer ada tulisan reference klik kanan add reference
lalu klik browse , dan pergi ke direktoi
C:\Program Files (x86)\Microsoft SDKs\Silverlight\v4.0\Libraries\Client
cari file .dll bernama System.ServiceModel.Syndycation klik Add , kemudian klik Ok ,
setelah selesai menambahkan reference mari kita mulai membuat rss sederhana
tulisakan kode ini pada bagian bawah dari <!--layout root ....>
<Grid x:Name="LayoutRoot" >
<Grid.Background>
<ImageBrush ImageSource="/Assets/AlignmentGrid.png"/>
</Grid.Background>
<Grid.RowDefinitions>
<RowDefinition Height="Auto"/>
<RowDefinition Height="*"/>
</Grid.RowDefinitions>
<!--TitlePanel contains the name of the application and page title-->
<StackPanel Grid.Row="0" Margin="12,17,0,28">
<TextBlock Text="Contoh" Margin="121,-7,0,0" Style="{StaticResource PhoneTextTitle1Style}" Foreground="#FF0202FF"/>
</StackPanel>
<!--ContentPanel - place additional content here-->
<Grid x:Name="ContentPanel" Grid.Row="1" Margin="0,0,12,0">
<Button Content="Muat Berita" Height="72" HorizontalAlignment="Left" Margin="136,0,0,0" Name="loadFeedButton" VerticalAlignment="Top" Width="195" Click="loadFeedButton_Click" BorderBrush="Blue" Foreground="Blue" />
<ListBox Name="feedListBox" Height="468" HorizontalAlignment="Left" Margin="20,100,0,0" VerticalAlignment="Top" Width="444" ScrollViewer.VerticalScrollBarVisibility="Auto" SelectionChanged="feedListBox_SelectionChanged" Foreground="Blue">
<ListBox.ItemTemplate>
<DataTemplate>
<StackPanel VerticalAlignment="Top">
<TextBlock TextDecorations="Underline" FontSize="24" Name="feedTitle" TextWrapping="Wrap" Margin="12,0,0,0" HorizontalAlignment="Left" Foreground="{StaticResource PhoneAccentBrush}" Text="{Binding Title.Text, Converter={StaticResource RssTextTrimmer}}" />
<TextBlock Name="feedSummary" TextWrapping="Wrap" Margin="12,0,0,0" Text="{Binding Summary.Text, Converter={StaticResource RssTextTrimmer}}" />
<TextBlock Name="feedPubDate" Foreground="{StaticResource PhoneSubtleBrush}" Margin="12,0,0,10" Text="{Binding PublishDate.DateTime}" />
</StackPanel>
</DataTemplate>
</ListBox.ItemTemplate>
</ListBox>
<Border BorderBrush="{StaticResource PhoneSubtleBrush}" BorderThickness="1" Height="2" HorizontalAlignment="Left" Margin="20,88,0,0" Name="border1" VerticalAlignment="Top" Width="438" />
</Grid>
</Grid>
setelah itu maka akan tampil di bagian desain penampakanya seperti ini
kurang lebih seperti itulah penulisan nya , setelah itu , perlu di perhatikan pada bagian xaml.cs ini kita wajib mengisikan alamat RSS yang nantinya akan kita tampilkan di application page kita ,maka dari itu tambahkan url nya pada bagian seperti gambar di bawah ini
sebagai contoh saya menggunakan RSS feed dari antara news , maka url nya harus seperti yang tetrtera pada gambar di atas ,
setelah itu jalankan apps dengan menekan F5 maka akan tampil seperti gambar di bawah ini
check this out !
1. Buat projek baru di micrsoft visual studio berenjeni windows phone apps
2. Tambahkan Refference System.ServiceModel.Syndycation
caranya , pada bagian solution explorer ada tulisan reference klik kanan add reference
lalu klik browse , dan pergi ke direktoi
C:\Program Files (x86)\Microsoft SDKs\Silverlight\v4.0\Libraries\Client
cari file .dll bernama System.ServiceModel.Syndycation klik Add , kemudian klik Ok ,
setelah selesai menambahkan reference mari kita mulai membuat rss sederhana
tulisakan kode ini pada bagian bawah dari <!--layout root ....>
<Grid x:Name="LayoutRoot" >
<Grid.Background>
<ImageBrush ImageSource="/Assets/AlignmentGrid.png"/>
</Grid.Background>
<Grid.RowDefinitions>
<RowDefinition Height="Auto"/>
<RowDefinition Height="*"/>
</Grid.RowDefinitions>
<!--TitlePanel contains the name of the application and page title-->
<StackPanel Grid.Row="0" Margin="12,17,0,28">
<TextBlock Text="Contoh" Margin="121,-7,0,0" Style="{StaticResource PhoneTextTitle1Style}" Foreground="#FF0202FF"/>
</StackPanel>
<!--ContentPanel - place additional content here-->
<Grid x:Name="ContentPanel" Grid.Row="1" Margin="0,0,12,0">
<Button Content="Muat Berita" Height="72" HorizontalAlignment="Left" Margin="136,0,0,0" Name="loadFeedButton" VerticalAlignment="Top" Width="195" Click="loadFeedButton_Click" BorderBrush="Blue" Foreground="Blue" />
<ListBox Name="feedListBox" Height="468" HorizontalAlignment="Left" Margin="20,100,0,0" VerticalAlignment="Top" Width="444" ScrollViewer.VerticalScrollBarVisibility="Auto" SelectionChanged="feedListBox_SelectionChanged" Foreground="Blue">
<ListBox.ItemTemplate>
<DataTemplate>
<StackPanel VerticalAlignment="Top">
<TextBlock TextDecorations="Underline" FontSize="24" Name="feedTitle" TextWrapping="Wrap" Margin="12,0,0,0" HorizontalAlignment="Left" Foreground="{StaticResource PhoneAccentBrush}" Text="{Binding Title.Text, Converter={StaticResource RssTextTrimmer}}" />
<TextBlock Name="feedSummary" TextWrapping="Wrap" Margin="12,0,0,0" Text="{Binding Summary.Text, Converter={StaticResource RssTextTrimmer}}" />
<TextBlock Name="feedPubDate" Foreground="{StaticResource PhoneSubtleBrush}" Margin="12,0,0,10" Text="{Binding PublishDate.DateTime}" />
</StackPanel>
</DataTemplate>
</ListBox.ItemTemplate>
</ListBox>
<Border BorderBrush="{StaticResource PhoneSubtleBrush}" BorderThickness="1" Height="2" HorizontalAlignment="Left" Margin="20,88,0,0" Name="border1" VerticalAlignment="Top" Width="438" />
</Grid>
</Grid>
setelah itu maka akan tampil di bagian desain penampakanya seperti ini
yap kita telah berhasil membuat interface dari simple apps rss reader kita ,
langkah selanjutnya double klik pada button muat berita
maka file xaml.cs akan terbuka
lalu tambahkan
using System.IO;
using System.ServiceModel.Syndication;
using System.Xml;
using Microsoft.Phone.Tasks;
pada bagian teratas dari xaml.cs nya
setelah itu masukan kode ini di bagian class nya
setelah Initial component ()
private void loadFeedButton_Click(object sender, RoutedEventArgs e)
{
// WebClient is used instead of HttpWebRequest in this code sample because
// the implementation is simpler and easier to use, and we do not need to use
// advanced functionality that HttpWebRequest provides, such as the ability to send headers.
WebClient webClient = new WebClient();
// Subscribe to the DownloadStringCompleted event prior to downloading the RSS feed.
webClient.DownloadStringCompleted += new DownloadStringCompletedEventHandler(webClient_DownloadStringCompleted);
// Download the RSS feed. DownloadStringAsync was used instead of OpenStreamAsync because we do not need
// to leave a stream open, and we will not need to worry about closing the channel.
webClient.DownloadStringAsync(new System.Uri("http://www.antaranews.com/rss/terkini"));
}
private void webClient_DownloadStringCompleted(object sender, DownloadStringCompletedEventArgs e)
{
if (e.Error != null)
{
Deployment.Current.Dispatcher.BeginInvoke(() =>
{
// Showing the exact error message is useful for debugging. In a finalized application,
// output a friendly and applicable string to the user instead.
MessageBox.Show(e.Error.Message);
});
}
else
{
// Save the feed into the State property in case the application is tombstoned.
this.State["feed"] = e.Result;
UpdateFeedList(e.Result);
}
}
// This method determines whether the user has navigated to the application after the application was tombstoned.
protected override void OnNavigatedTo(System.Windows.Navigation.NavigationEventArgs e)
{
// First, check whether the feed is already saved in the page state.
if (this.State.ContainsKey("feed"))
{
// Get the feed again only if the application was tombstoned, which means the ListBox will be empty.
// This is because the OnNavigatedTo method is also called when navigating between pages in your application.
// You would want to rebind only if your application was tombstoned and page state has been lost.
if (feedListBox.Items.Count == 0)
{
UpdateFeedList(State["feed"] as string);
}
}
}
// This method sets up the feed and binds it to our ListBox.
private void UpdateFeedList(string feedXML)
{
// Load the feed into a SyndicationFeed instance
StringReader stringReader = new StringReader(feedXML);
XmlReader xmlReader = XmlReader.Create(stringReader);
SyndicationFeed feed = SyndicationFeed.Load(xmlReader);
// In Windows Phone OS 7.1, WebClient events are raised on the same type of thread they were called upon.
// For example, if WebClient was run on a background thread, the event would be raised on the background thread.
// While WebClient can raise an event on the UI thread if called from the UI thread, a best practice is to always
// use the Dispatcher to update the UI. This keeps the UI thread free from heavy processing.
Deployment.Current.Dispatcher.BeginInvoke(() =>
{
// Bind the list of SyndicationItems to our ListBox
feedListBox.ItemsSource = feed.Items;
loadFeedButton.Content = "Perbaharui";
});
}
// The SelectionChanged handler for the feed items
private void feedListBox_SelectionChanged(object sender, SelectionChangedEventArgs e)
{
ListBox listBox = sender as ListBox;
if (listBox != null && listBox.SelectedItem != null)
{
// Get the SyndicationItem that was tapped.
SyndicationItem sItem = (SyndicationItem)listBox.SelectedItem;
// Set up the page navigation only if a link actually exists in the feed item.
if (sItem.Links.Count > 0)
{
// Get the associated URI of the feed item.
Uri uri = sItem.Links.FirstOrDefault().Uri;
// Create a new WebBrowserTask Launcher to navigate to the feed item.
// An alternative solution would be to use a WebBrowser control, but WebBrowserTask is simpler to use.
WebBrowserTask webBrowserTask = new WebBrowserTask();
webBrowserTask.Uri = uri;
webBrowserTask.Show();
}
}
}
sebagai contoh saya menggunakan RSS feed dari antara news , maka url nya harus seperti yang tetrtera pada gambar di atas ,
setelah itu jalankan apps dengan menekan F5 maka akan tampil seperti gambar di bawah ini
Yappp Selamat Kamu berhasil membuat Aplikasi RSS pertama kamu !
Label:
aditya mirza,
Aplikasi,
RSS,
RSS feed apps,
windowsphone,
wp8
Langganan:
Komentar (Atom)